How to add a signature in Mac Mail
You must use Google Chrome or Firefox to install the signature.
Create an email signature in the and save it.
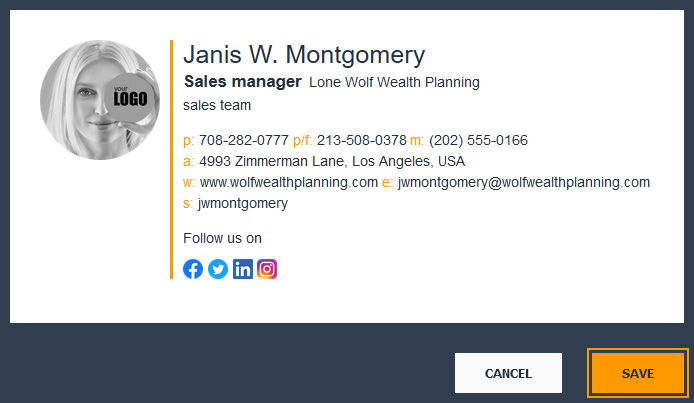
On the , hover the mouse cursor over the created signature and click on button Install.
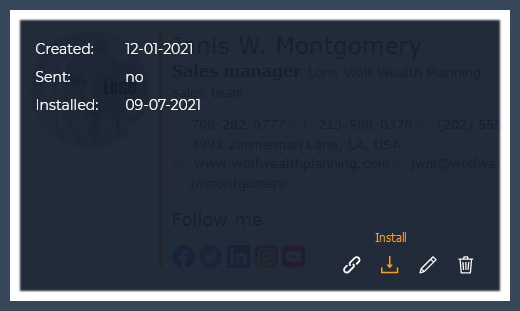
Select Mac Mail from the list of email clients.

Copy the signature to the clipboard by clicking on button Copy Signature.
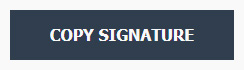
Open the Mac Mail app. Click on menu item Mail, then on option Preferences….
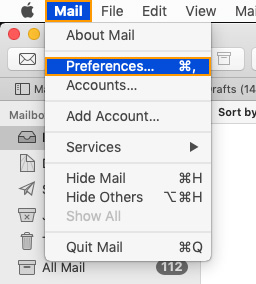
Click on tab Signatures.
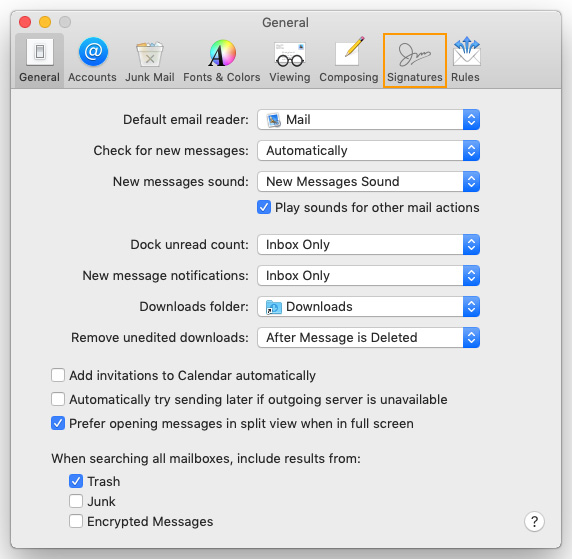
Select the account which the signature will be added to.
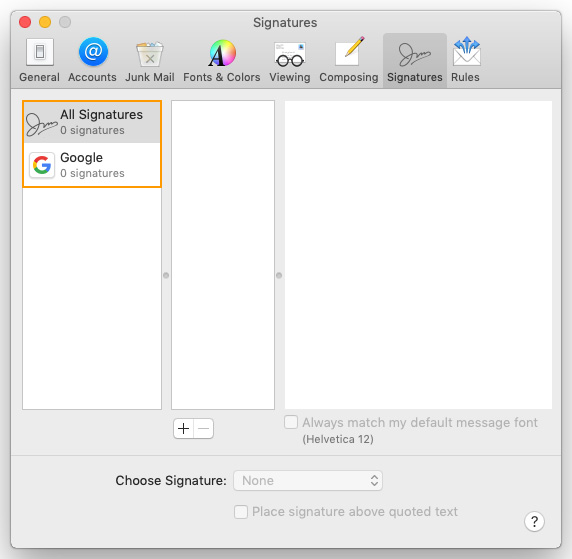
Click on button + and enter the name for the signature.
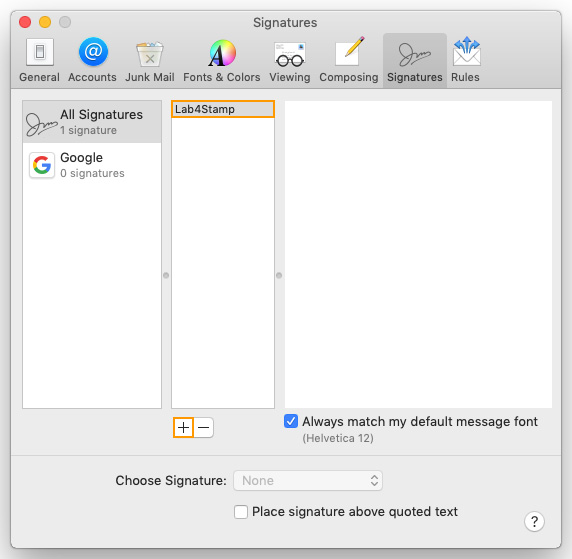
Uncheck the checkbox Always match the default font.
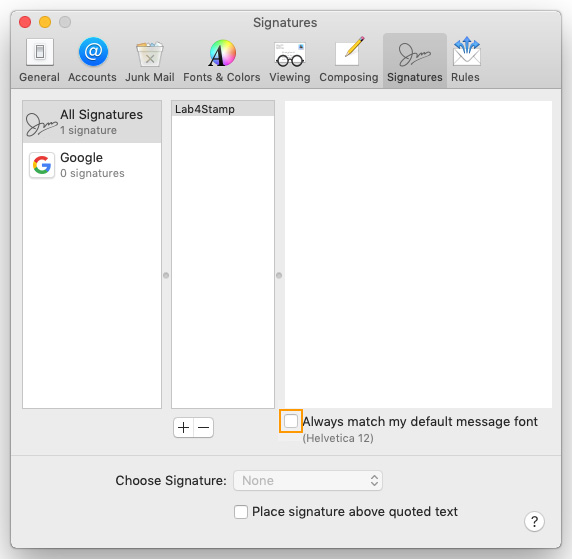
Paste the signature in the signature box by pressing the Command+V keyboard combination. Do not pay attention to the fact that the signature may look different, when used in emails, it will be displayed correctly.
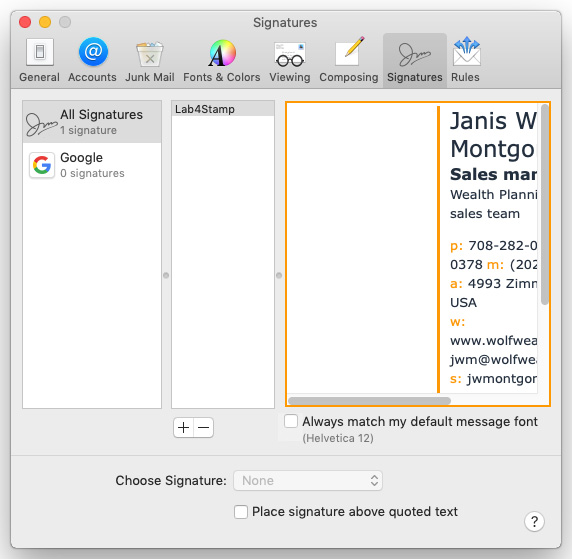
Click on tab Composing and check that the Message Format parameter contains the Rich Text value.
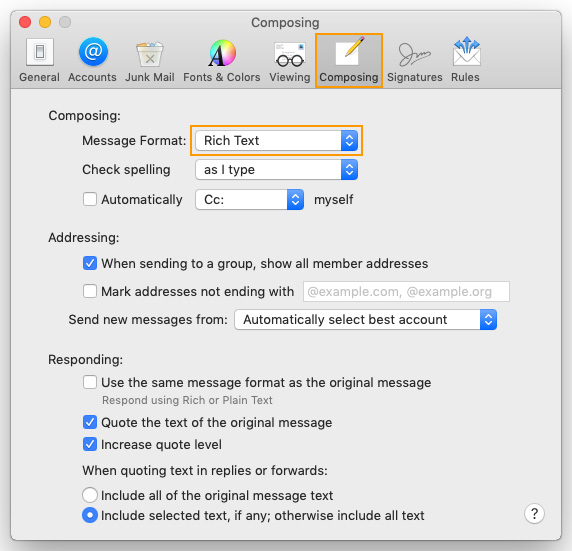
Click on tab Viewing and make sure that Load remote content in messages is checked.
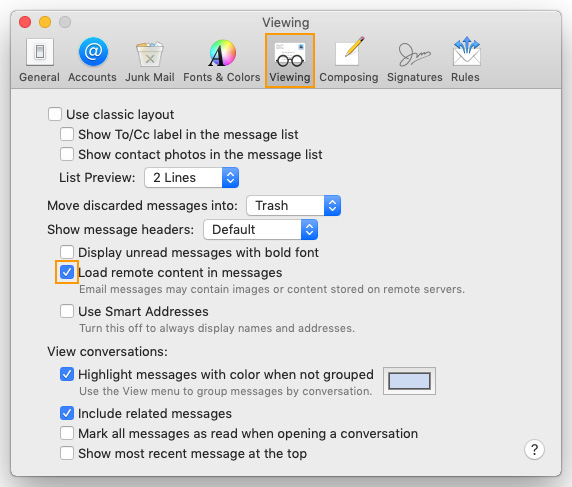
Close the settings window.
Create a new email and make sure the signature is added.
If you have any questions or comments about this guide, please contact us at: .

