How to add a signature in Outlook.com
Create an email signature in the and save it.
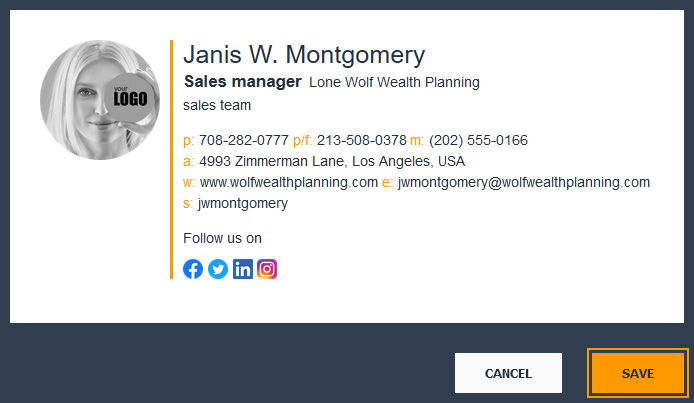
On the , hover the mouse cursor over the created signature and click on button Install.
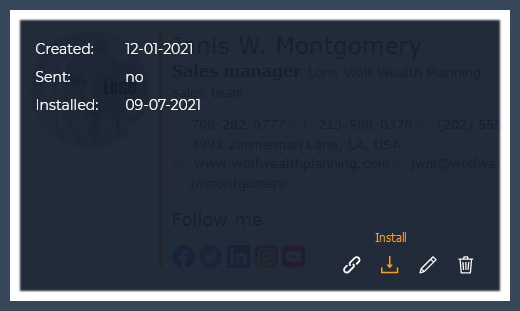
Select Outlook.com from the list of email clients.

Copy the signature to the clipboard by clicking on button Copy Signature.
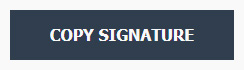
Sign in to the Outlook.com account. In the top right, click on button Settings and then click on button View all Outlook settings.
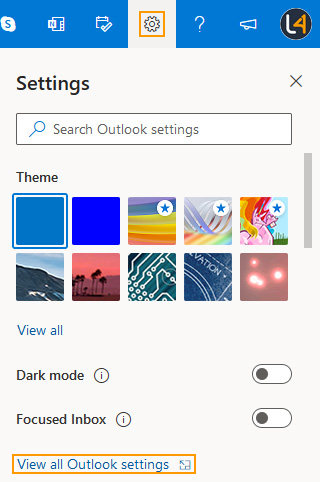
Choose the option Email and click on option Compose and reply.
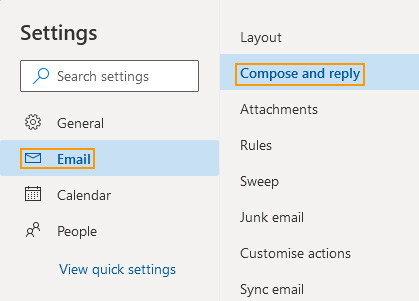
Paste the signature into the signature box by pressing the Ctrl+V or Command+V keyboard combinations.
Tick the checkboxes to automatically add the signature to new emails, redirects and replies.
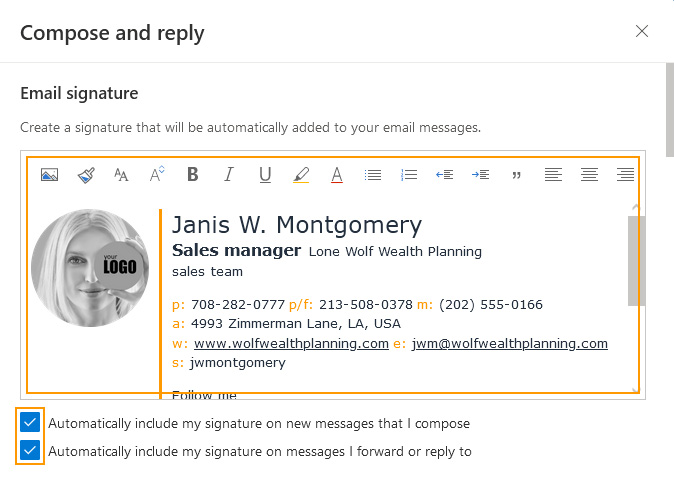
Save the settings by clicking on button Save.
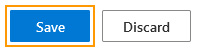
Create a new email and make sure the signature is added.
If you have any questions or comments about this guide, please contact us at: .

