How to add multiple signatures in Gmail
Gmail lets you create many signatures and add them to different emails, both automatically and manually.
Create an email signature in the from Lab4Stamp and copy it to the clipboard. See .
Sign in to your Gmail account. At the top right, click on button Settings and then click on button See all settings.
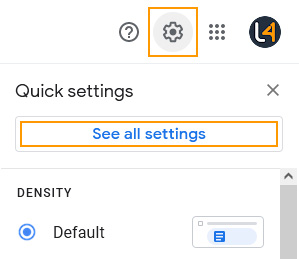
In the General tab, scroll down to the Signature section and click on button Create New.
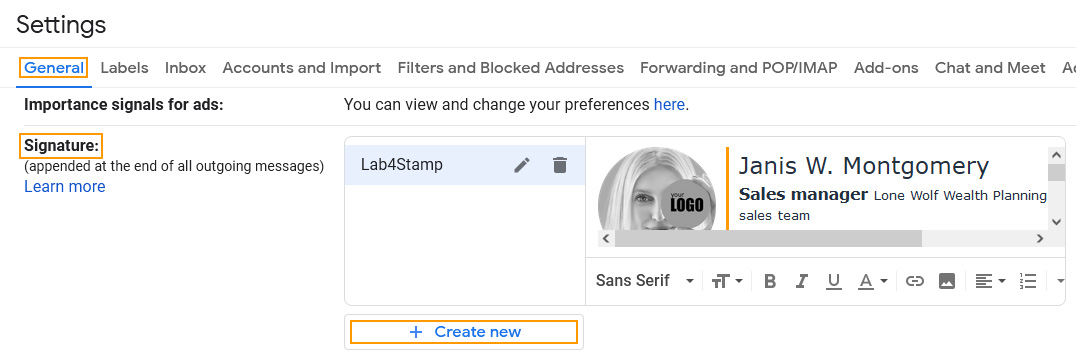
Add the signature name and click on button Create.
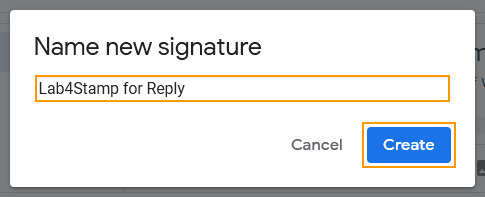
Paste the signature into the signature box by pressing the Ctrl+V or Command+V keyboard combination.
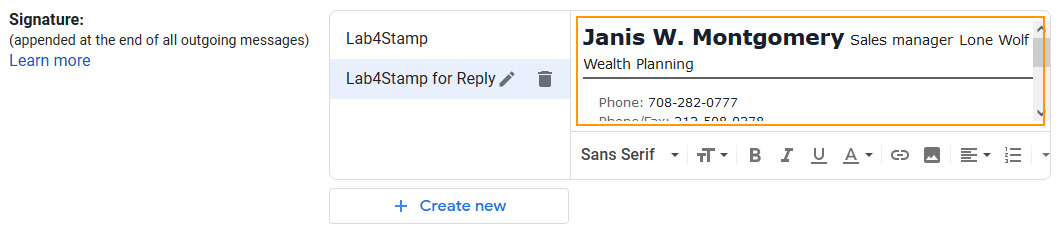
If you want the signature to be automatically added to all new emails or replies, select the appropriate signature in the FOR NEW EMAILS USE and ON REPLY / FORWARD USE lists.
Additionally, you can tick the checkbox below to have the signature inserted before the quoted text.

Scroll to the bottom of the page and click on button Save Changes.
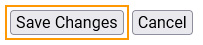
When creating an email, if the default signature was not specified, click on button Insert signature and select the signature from the list.
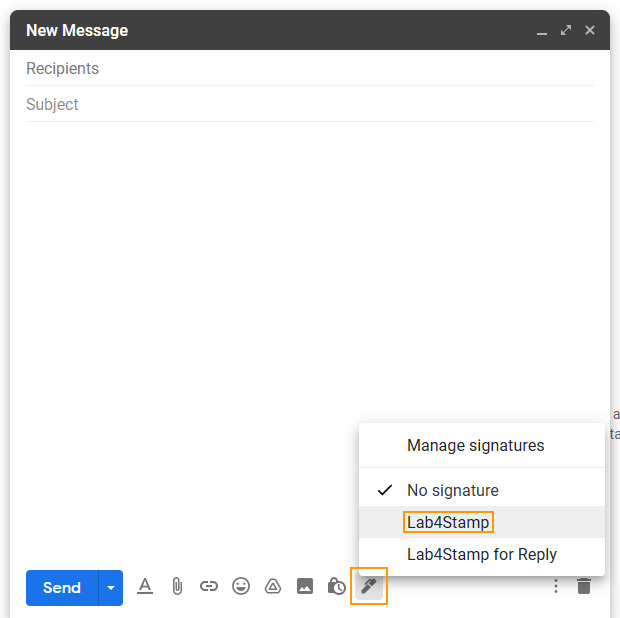
If the signature is displayed without formatting and there are no images, turn off the Plain text mode. To do this, click on button More options and uncheck option Plain text mode. Additionally, you can reload the signature by selecting option No signature according to step 8, and then selecting your signature.
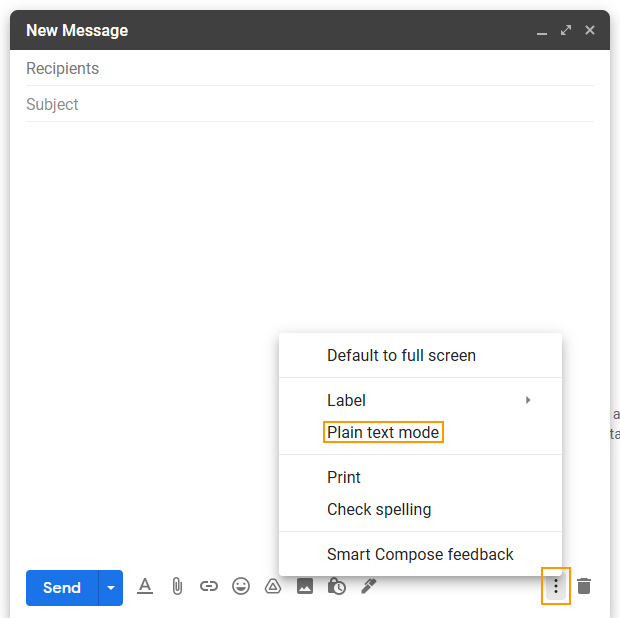
If you have any questions or comments about this guide, please contact us at: .

